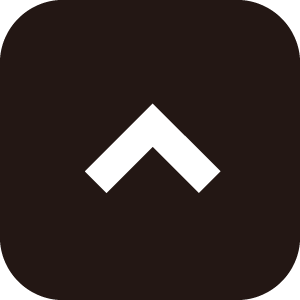GUIからのDockerイメージ/コンテナ管理にシンプルな`Portainer`はいかがでしょうか?
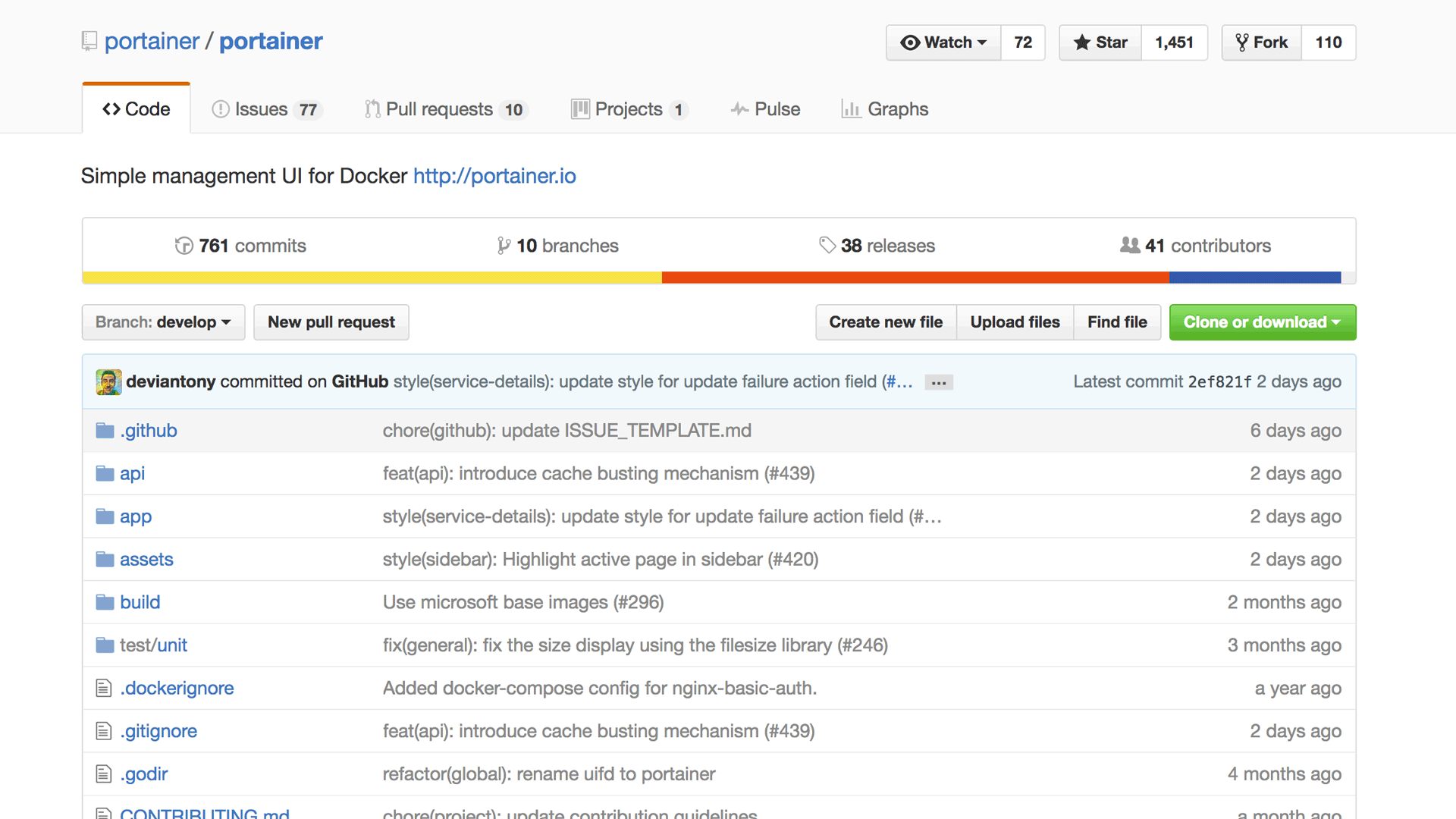
こんにちは。
今日は、PortainerというDockerコンテナ管理ツールを紹介したいと思います。
Portainerは軽量のDocker管理UIで、DockerホストまたはSwarmクラスタを簡単に管理できます。
Portainer自身もDockerで構築されており、簡単に導入することが出来ます
(Linux用DockerおよびWindows用Dockerがサポートされています)。
Dockerのコンテナ、イメージ、ボリューム、ネットワークなどを管理でき、 スタンドアロンのDockerエンジンとDocker Swarmと互換性があります。
Portainerインストール方法
MacOSXで試用をしたい場合、docker-machine startでvirtualboxを起動しておきましょう。
$ docker-machine start
$ docker-machine ls
NAME ACTIVE DRIVER STATE URL SWARM DOCKER ERRORS
default - virtualbox Running tcp://192.168.99.100:2376 v1.12.1
$ eval $(docker-machine env)
portainerを起動します。
$ docker run -d -p 9000:9000 \
-v /var/run/docker.sock:/var/run/docker.sock \
portainer/portainer
この場合、DockerホストのIPアドレスが、192.168.99.100なので、http://192.168.99.100:9000
からportainerにアクセス出来ます。
今回、パスワードをportainerで設定します。
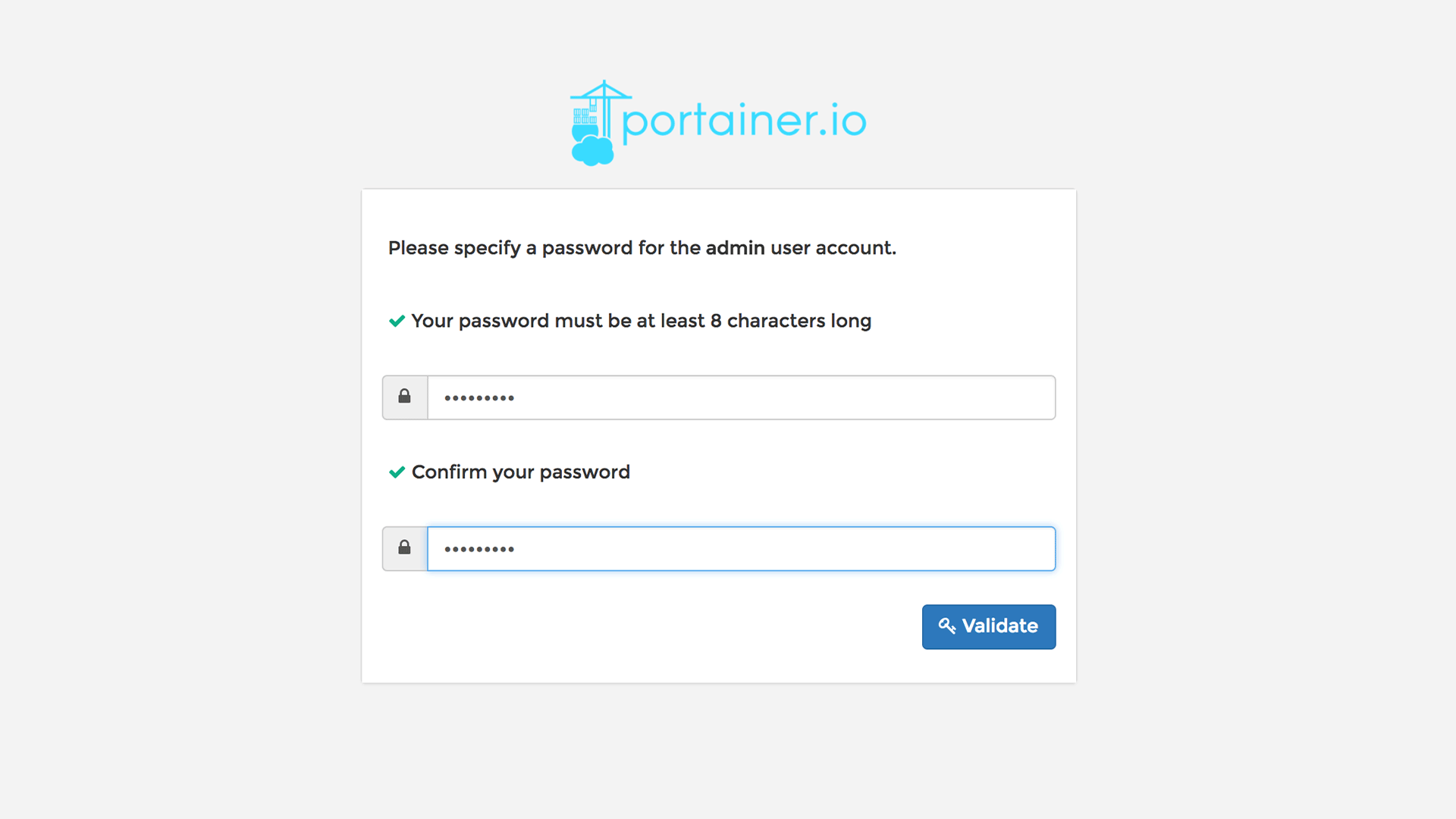
さっき設定したパスワードを入力します。
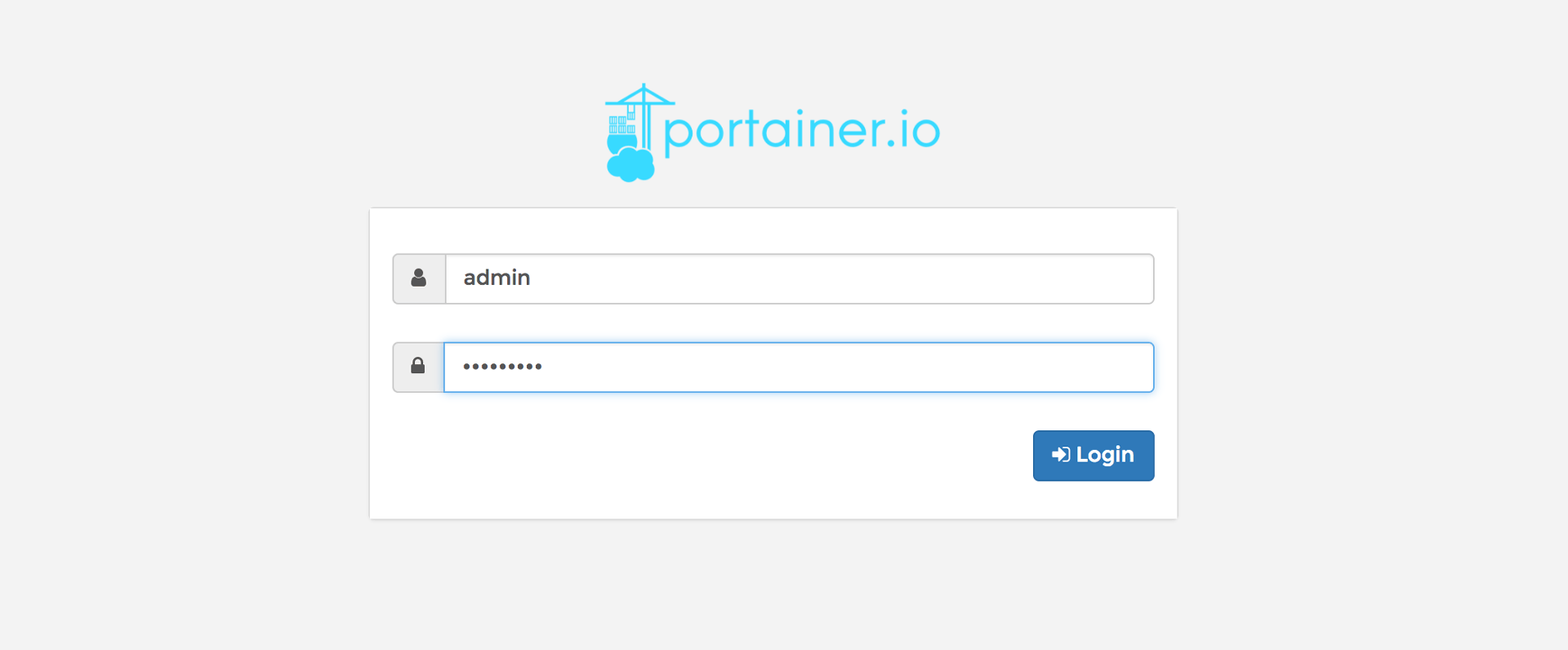
Dockerホストをローカルかリモートを選択できます。 今回は環境がMacなのでローカルを選択します。
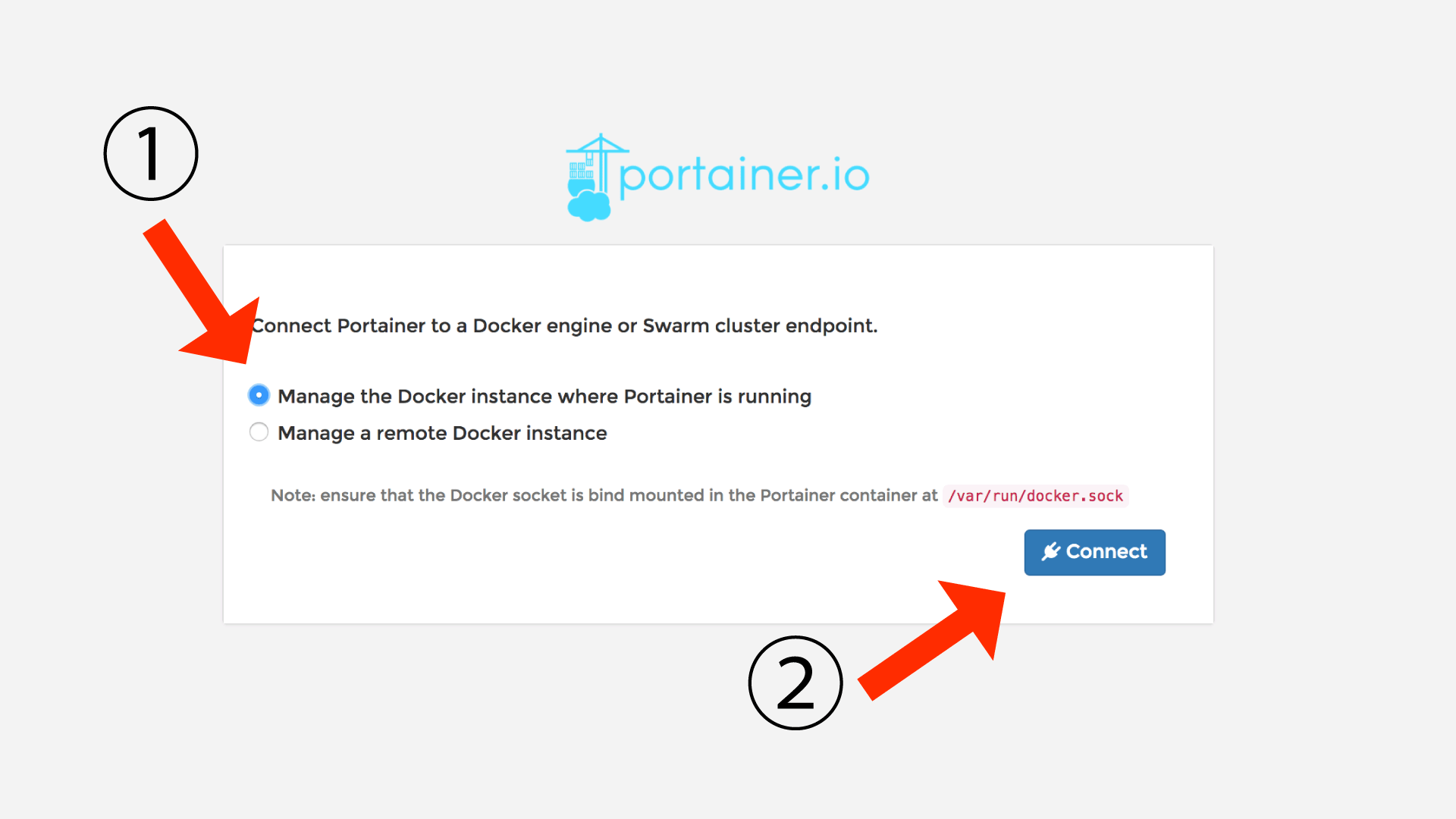
これで、GUIからDocker管理を行なうことが出来ます。
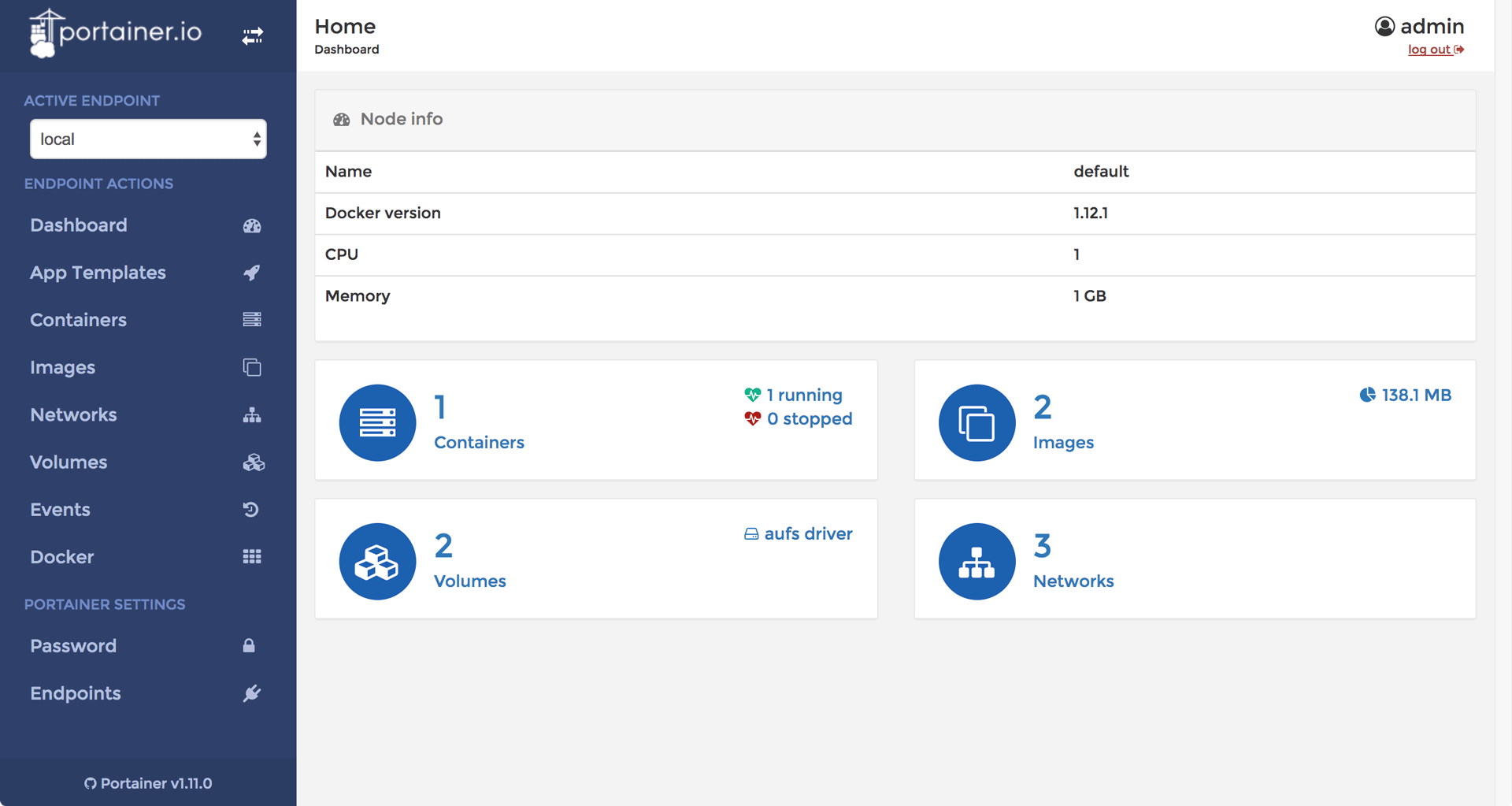
Docker上でUbuntuを起動してみよう
portainerからDockerを動かしてみましょう!
左側のメニューから「Containers」を選択し、
右メインエリアのし、コンテナ操作ボタンから「Add container」を選択します。
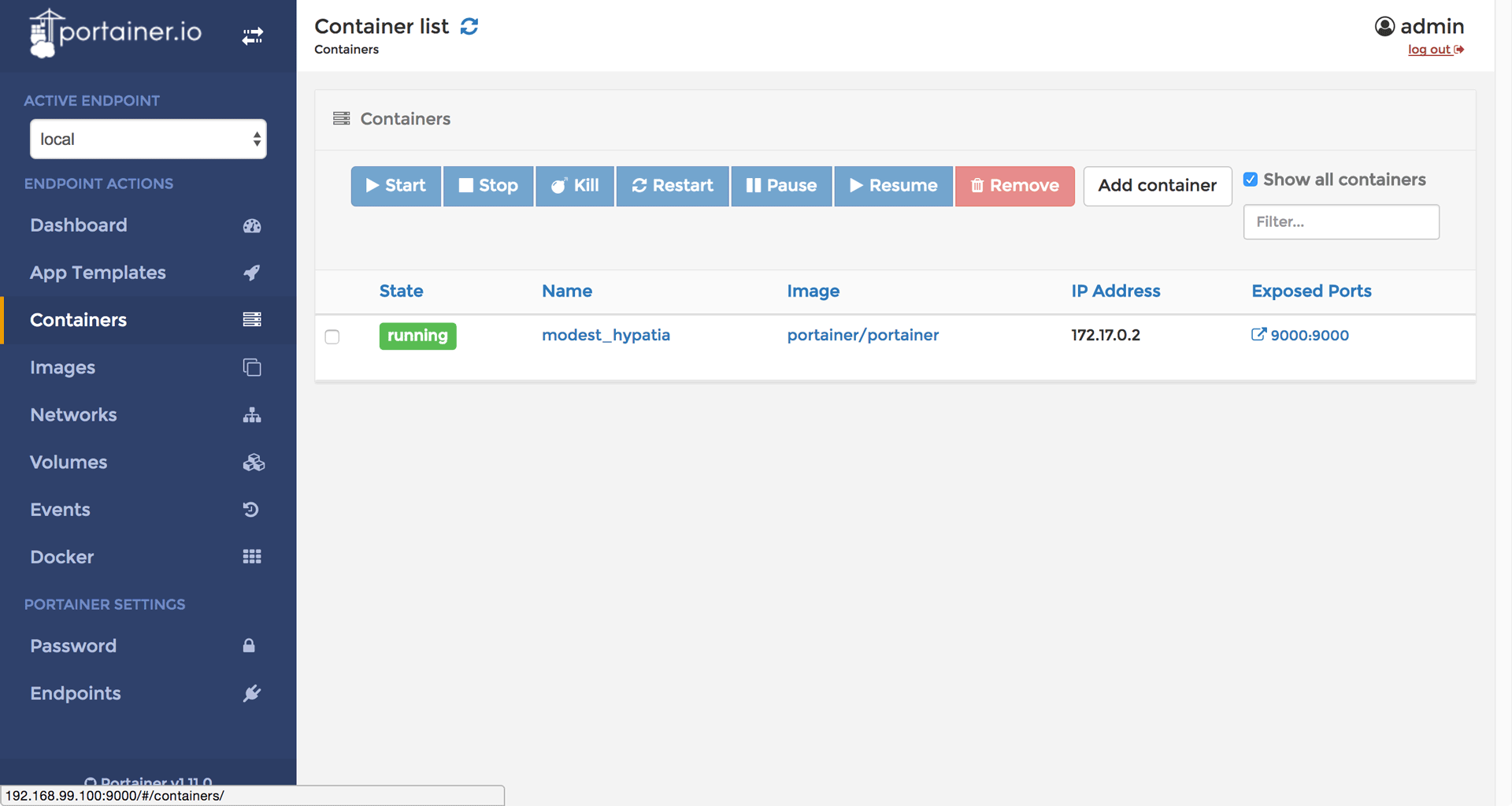
ImageにはUbuntuを入力して、下にスクロール
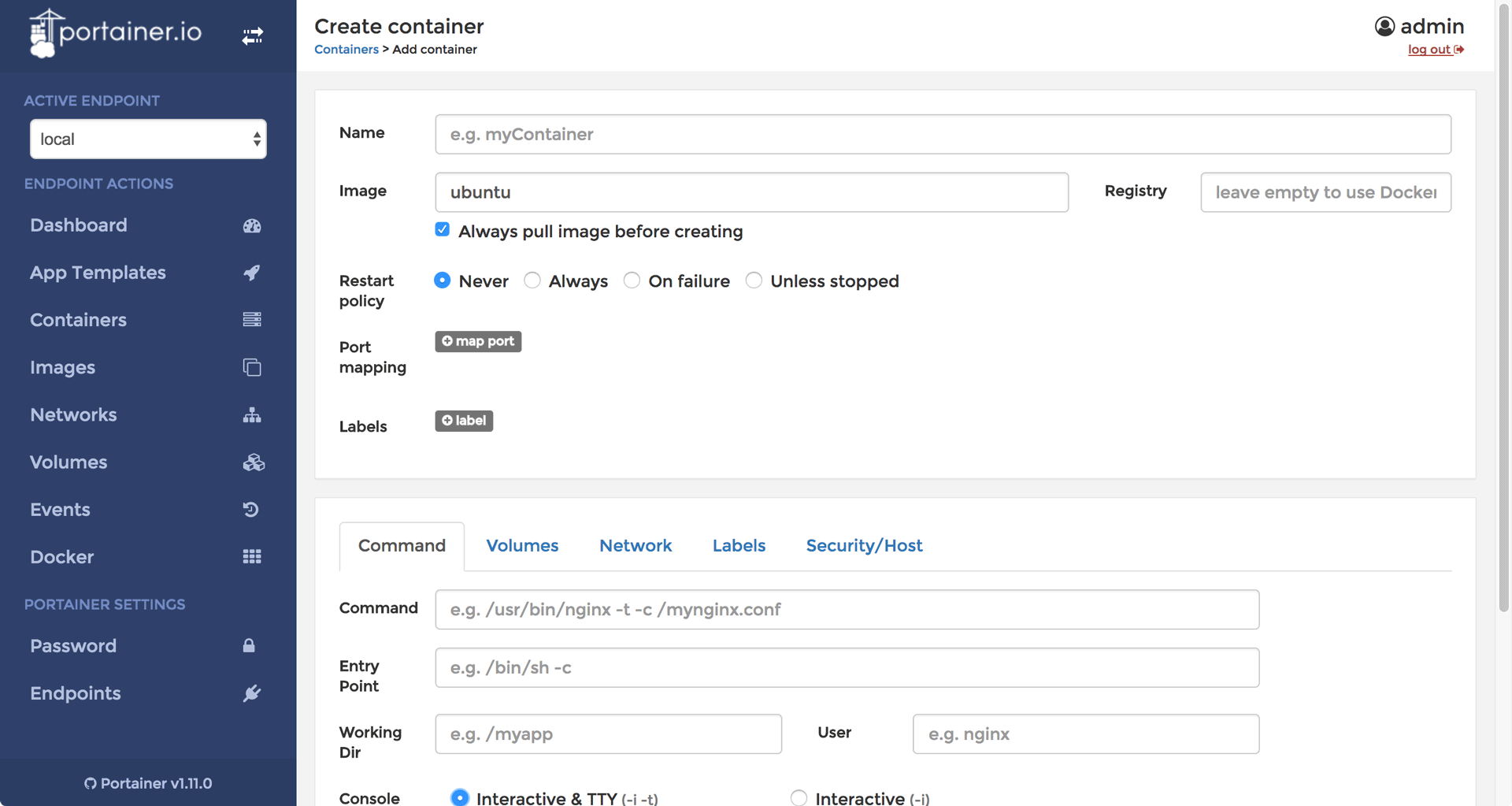
「Commnad」>「Console」>「Interactive & TTY (-i -t)」にチェックを入れます。
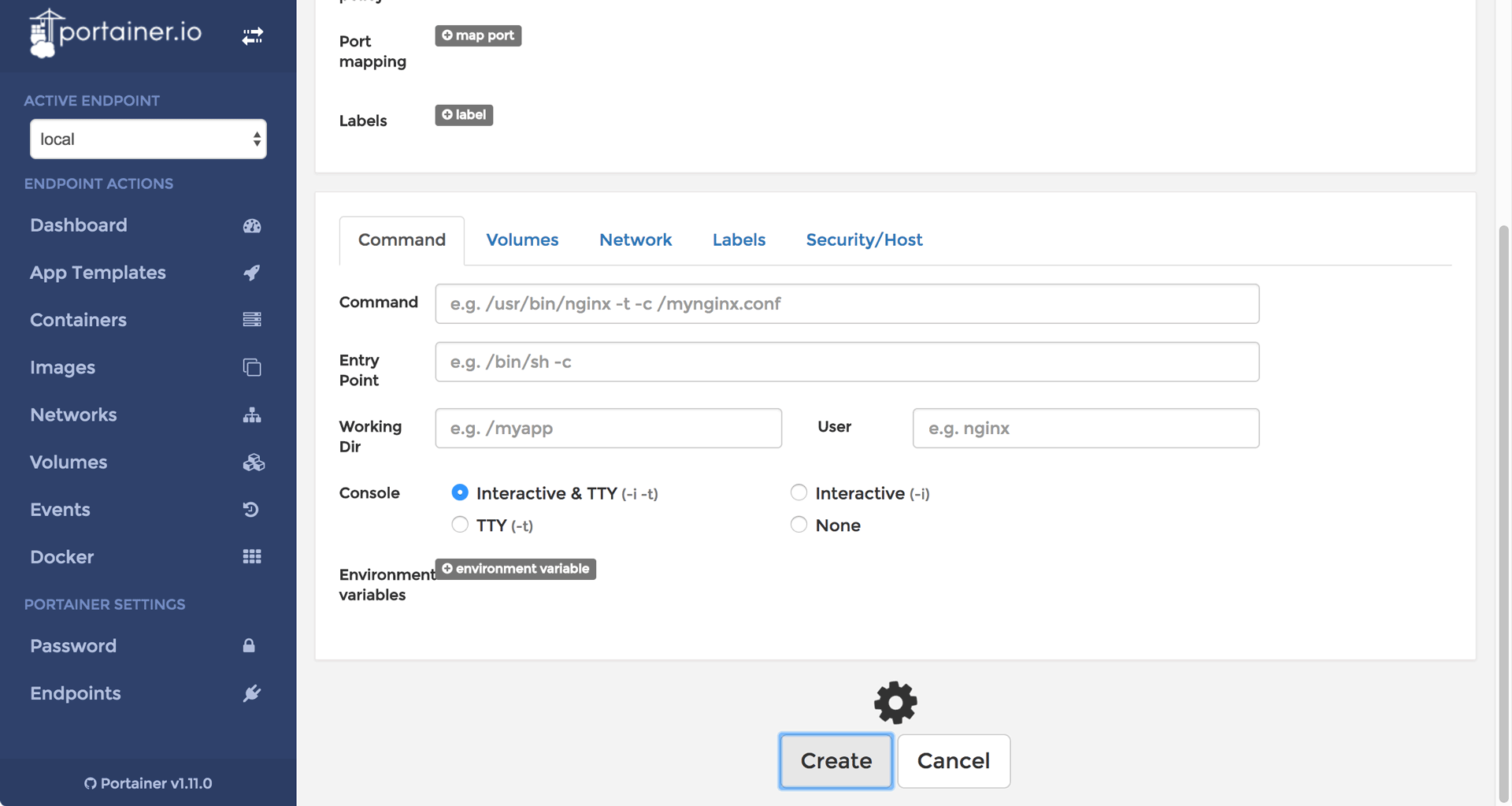
これで、Ubuntuを起動できました!
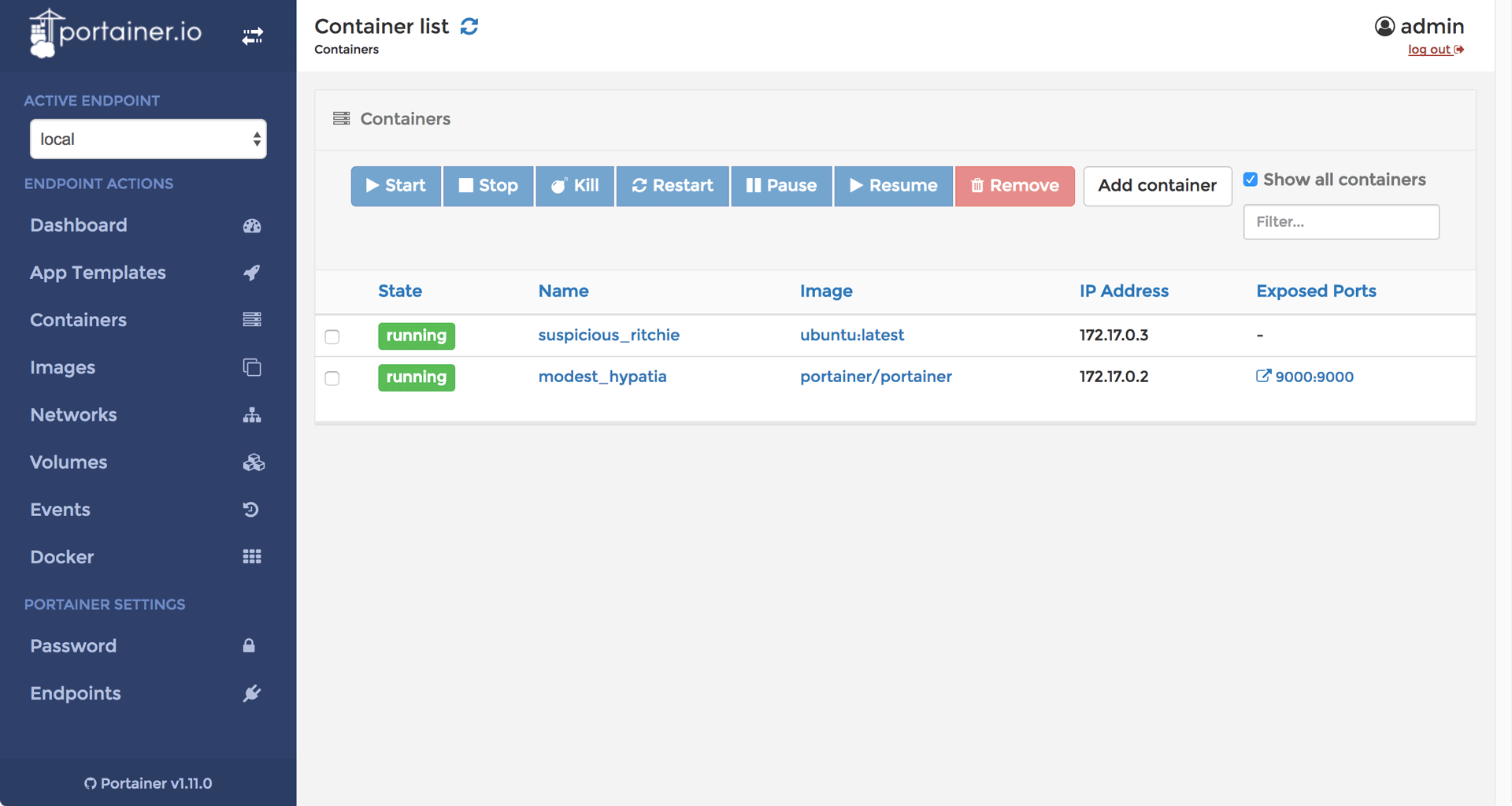
起動したUbuntuに入ってシェルをいじってみよう
先程起動したコンテナの「Name」を選択し、コンテナの詳細を確認しましょう。 「Container status」の項目から「Console」を選択します。
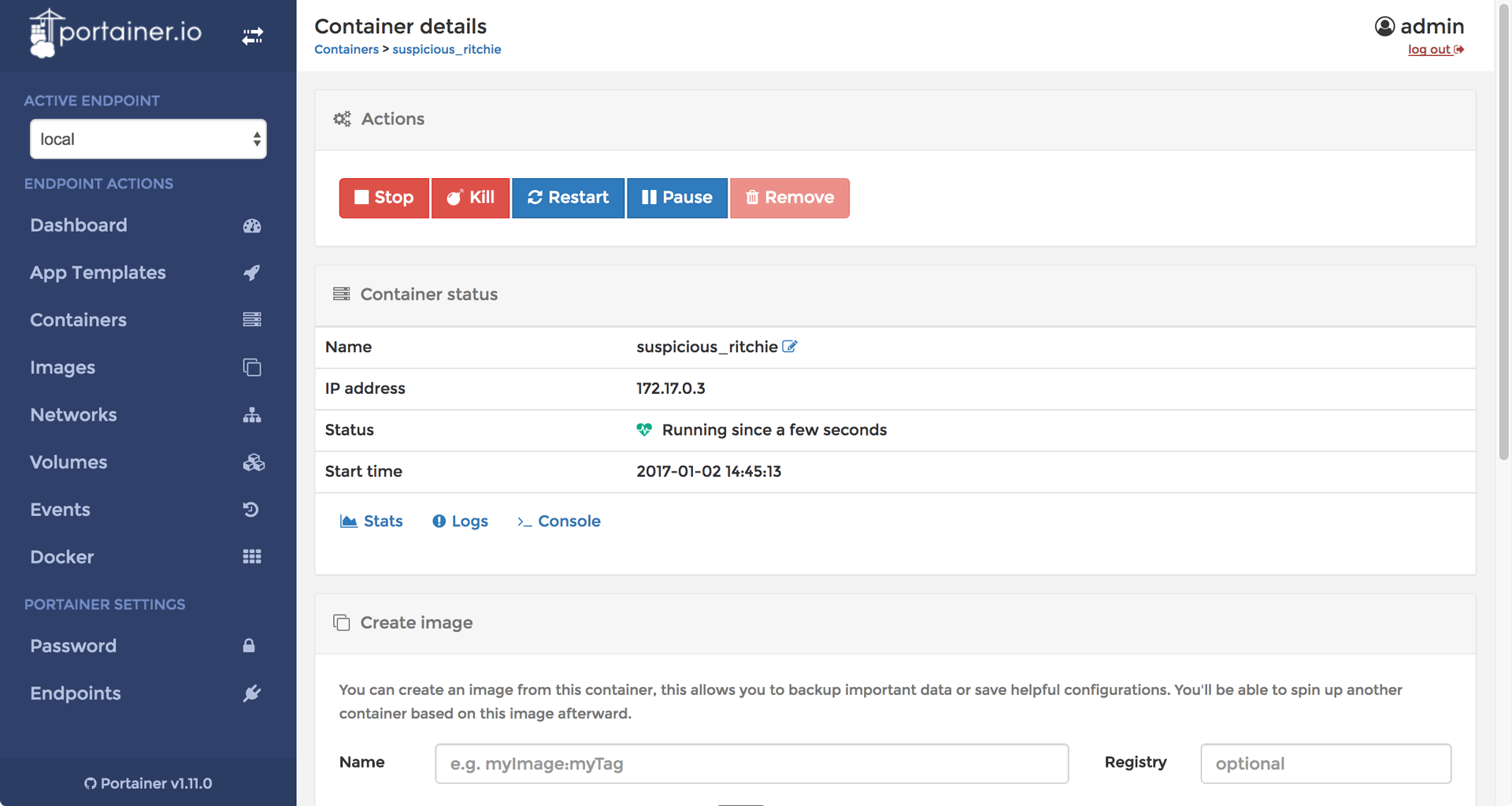
「Connect」をクリックすると、シェルに接続することが出来ます!
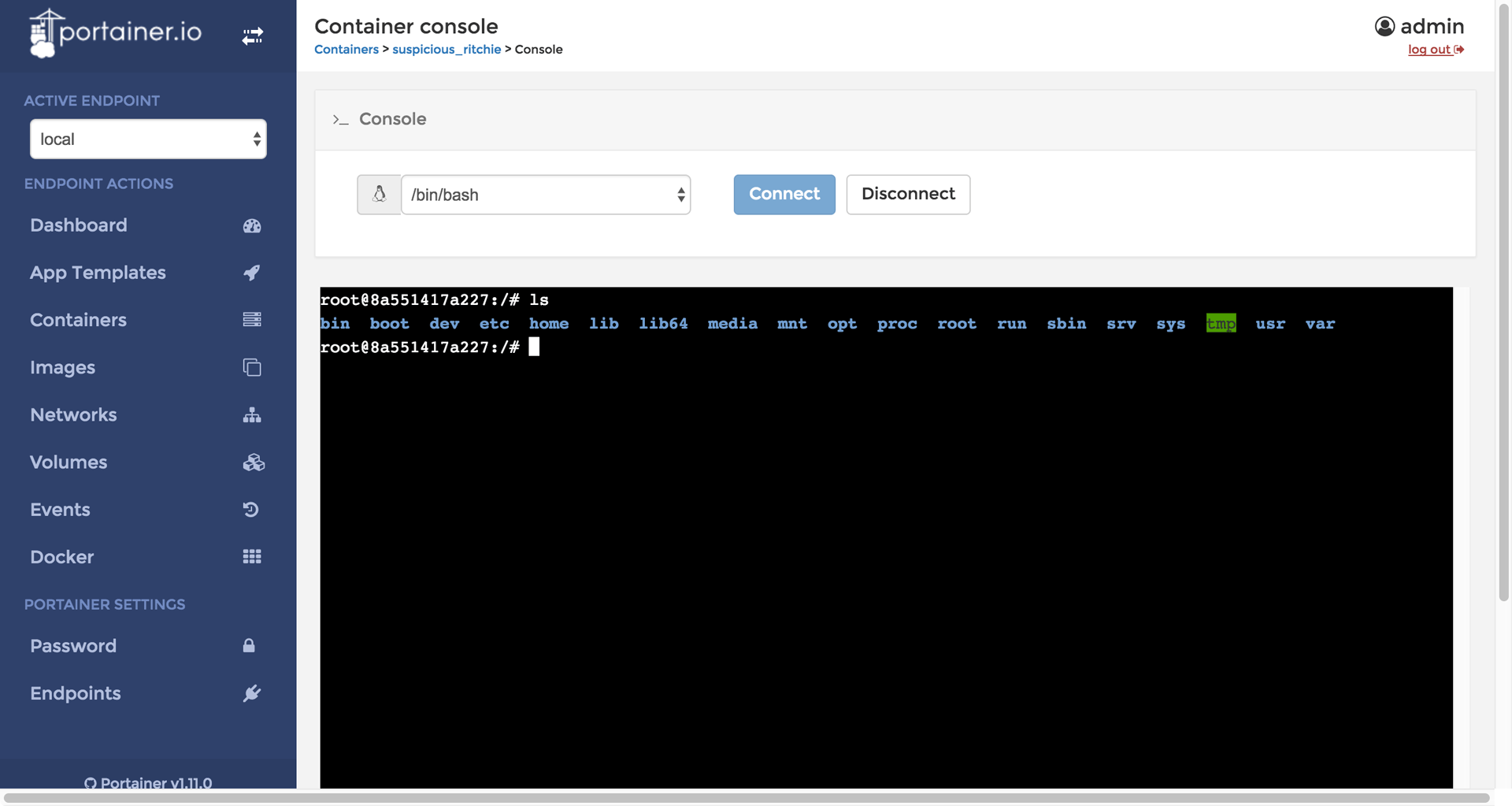
まとめ
portainerの公式サイトで、「とてもシンプルで簡単なDocker管理UI」みたいな説明をしていたので、
あまり沢山な機能はついていないのだろう。と思って、ほんの興味でportainerを試してみました。
しかし、とってもよく設計をされていてネットワークの設定、Volume、コンテナ管理など、 非常にわかりやすく出来ていて、使えるツールだな!と感じました。
サーバーへのリモート接続も出来ますし、TLSによる暗号化通信にも対応しています。 リモートでDockerはよく使うので、今後使用頻度が増えるかもしれません。
ツールの好みは別れるところかと思いますが、一度試してみるのはいかがでしょうか?
もっと知りたいなと思ったときは!
その他、この記事でわからないことがあったら、teratialというサービスを利用するといいと思います。
勇者が初歩的な質問からマニアックな質問に幅広く答えてくれますよ!
是非、一度使ってはいかがでしょうか?
参考サイト